

- Firefox profile manager lock user profile how to#
- Firefox profile manager lock user profile install#
- Firefox profile manager lock user profile update#
- Firefox profile manager lock user profile windows#
It will be copied to a new profile just before starting Firefox Firefox will actually always be using a copy of of the “Clean” profile, while “Clean” remains untouched. If you are following these instructions, stop after Step 3. If you want a completely clean profile with no configuration or extensions at all, then do NOT start Firefox with that profile at all, ever. ~mozilla/firefox.Īfter creating “Clean”, start Firefox using that profile, and configure it to your requirements, then close that instance of Firefox. Also, that your new profile is in the default location, namely. 1: Create a clean profileįor the following steps, I will assume you have set up a brand new profile, possibly using these instructions, and that your new profile is called “Clean”.
Firefox profile manager lock user profile how to#
Only the last step is new, so in the post you are now reading, we will cover how to copy and use the clean profile as needed. If you are using Ubuntu and Unity, you can find out how to run different profiles from the Launcher using these instructions.

You can find out how to create and use a new profile using these instructions. The trick is never to actually use the clean profile itself (except optionally while setting it up) you always take and use a copy.
Firefox profile manager lock user profile windows#
While this post tells how to do it in Linux, you could certainly adapt the methods for Windows or whatever. This post describes one way to achieve both those things.
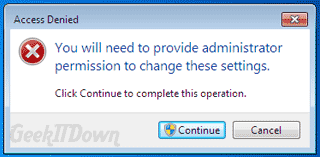
Firefox profile manager lock user profile install#
Or perhaps you use different Firefox profiles, for different purposes, and don’t want to have to install all your favourite extensions and configuration changes every time you create a new profile. One that is exactly as if you had just installed it. To Sync profile data across devices, currently, a separate Vivaldi account is needed for each profile.Sometimes, you need a fresh Firefox. If you don’t want to use the multiple profile feature or don’t want the button to clutter your Address Bar, right-click on the User Profiles button > Edit > Remove from Toolbar. You can change the location or remove the User Profiles button by Editing Toolbars.
Firefox profile manager lock user profile update#
In case you’re logged into your Vivaldi account, you can update the profile image on your account’s profile on. Click on the active profile’s avatar or name (the area above Sign in to Sync on the screenshot above).To change the name or avatar of the profile or create a desktop shortcut: When enabled, before the browser opens, you’ll see the window shown on the image below. In the bottom right corner, enable Show on startup.Type “ Manage Profiles” in Quick Command or go to Settings > Address Bar > Profile Management and click on Manage People.To choose which profile to open when you start Vivaldi: Open the Profile menu and click on the profile you want to open.When you are logged in to your Vivaldi account to use Sync, your account’s username and profile image will be shown instead. You can also manage profiles from Settings > Address Bar > Profile Management and click on Manage People, or type “ Manage Profiles” in Quick Commands. Pick a name for the new profile, select or upload an avatar and decide whether you want a Desktop shortcut for the profile or not.



 0 kommentar(er)
0 kommentar(er)
